Drodzy Uczniowie,
Witam serdecznie, poniżej będę zamieszczać materiały z informatyki.
Kontakt: Bożena Marchlińska: bozena.marchlinska@sp2gk.onmicrosoft.com
Lekcje przepisujcie do zeszytu zgodnie z numeracją podaną niżej. Jeżeli będziecie mieć problemy z wykonaniem zadań jestem do Waszej dyspozycji. Pytania możecie zadawać w aplikacji Teams, drogą e-mail lub przez dziennik elektroniczny.
WAŻNE! Do sprawdzenia będziecie przesyłać tylko wskazane przez nauczyciela zadania.
Na odesłanie zadań macie 2 dni robocze od dnia, w którym odbywa się dana lekcja. (Jeżeli lekcja wypada w wtorek to pracę należy odesłać do czwartku, jeśli w środę to do piątku).
Jeżeli nie możecie odesłać pracy w tym terminie, to koniecznie skontaktujcie się ze mną.
Jeśli nie macie podręcznika w domu, to możecie skorzystać z dostępnego bezpłatnie na stronie: https://dlaucznia.migra.pl/
Instrukcja: Jak przesłać plik w usłudze Microsoft Teams
- Przejdź do kanału Ogólne w przedmiocie Informatyka, a następnie wybierz pozycję Zadania.
- Wybierz kartę zadania (które masz wykonać), aby je otworzyć i wyświetlić jego szczegóły.
- Wybierz pozycję: Dodaj plik i prześlij plik.
- Jeśli zapisałeś plik w swoim komputerze, możesz go pobrać wybierając przycisk: Przekaż z tego urządzenia (lewy dolny róg okna).
- Jeśli korzystasz z Office 365 kliknij: Nowy plik (lewy górny róg okna) – Dokument programu Word – Wpisz nazwę zgodną z poleceniem – Kliknij Dołącz. Następnie możesz wykonać zadanie.
Data publikacji: 21.06.2020
Tydzień: 22.06.-26.06.2020
Lekcja 13
Temat: Bezpieczne wakacje w sieci. Wizerunek on-line w sieci.
Cel: Przypomnienie zasad bezpiecznego korzystania z komputera i Internetu w czasie wakacji.
To już nasza ostatnia lekcja informatyki w tym roku szkolnym.
Bardzo różnił się przebieg tych ostatnich 12 lekcji od poprzednich. Wymagało to do Was większej samodzielności, obowiązkowości, a także wsparcia Waszych Rodziców. Mam nadzieję, że staraliście się jak najwięcej skorzystać z Lekcji zdalnych umieszczanych na stronie internetowej szkoły. Mnie też bardzo brakowało bezpośredniego kontaktu z Wami. Dziękuję Wam za Waszą współpracę.
Przed Wami wyczekiwane wakacje. Pamiętajcie proszę, że „wszystko, co udostępniamy w internecie, buduje nasz wizerunek. Latem, dobrze się bawiąc w gronie przyjaciół, rozluźniamy się i zapominamy na chwilę o zasadach bezpiecznego uczestnictwa w globalnej sieci. Jednak internet nie uznaje przerwy wakacyjnej – to, co do niego wrzucimy, zostaje tam na zawsze.”
Na naszej ostatniej lekcji przeczytajcie jeszcze o wizerunku on-line i przypomnijcie sobie zasady bezpieczeństwa dostępne na stronie:
https://akademia.nask.pl/pobierzp.php?nr=3&id=456
Życzę Wam udanych, radosnych wakacji i liczę na spotkanie z Wami we wrześniu. 🙂
Data publikacji: 12.06.2020
Tydzień: 15.06.-19.06.2020
Lekcja 12
Temat: Sztuczki w programie Scratch.
Cel: Poćwiczę tworzenie skryptów.
Materiał: Podręcznik Teraz bajty str. 79-81
Zadania do wykonania:
- Przeczytaj wyjaśnienie 3 sztuczek na str. 79-80. Postaraj się wykonań przykładowe zadania.
- Na stronie 81 przeczytaj informacje: Warto zapamiętać.
- Odpowiedz ustnie na pytania 1-8 na str. 81
Data publikacji: 08.06.2020
Tydzień: 08.06.-10.06.2020
Lekcja 11
Temat: Programujemy historyjki w języku Scratch – zmieniamy tło sceny i dodajemy więcej duszków
Cel: Potrafię zmienić tło, dodać więcej duszków i napisać prosty program.
Zadania do wykonania:
- Zapisz w zeszycie temat i cel lekcji.
- Przeczytaj materiał w podręczniku str. 76-79.
- Wykonaj ćwiczenia 4 i 5 str. 76 ćw. 6 str. 78 ćw. 8 str. 79
Link do programu Kot z piłką: https://scratch.mit.edu/projects/400681022/editor/
Data publikacji: 31.05.2020
Tydzień: 01.06.-05.06.2020
Lekcja 10
Temat: Tworzymy pierwszy program w języku Scratch i powtarzamy polecenia.
Cel: Wiem, w jaki sposób tworzymy prosty program w środowisku Scratch.
Programy potrzebne do realizacji tematu:
- Scratch online (bezpłatnie) –https://scratch.mit.edu/ (po wejściu na stronę, kliknij menu Stwórz, aby przejść do programu)
- Scratch offline (wersja 3.0, do pobrania bezpłatnie) https://scratch.mit.edu/download/
Zadania do wykonania:
- Zapisz w zeszycie temat i cele lekcji.
- Utwórz w swoim komputerze folder o nazwie Scratch.
- Przeczytaj materiał w podręczniku informatyki Teraz bajty str. 73-76.
- Wykonaj ćwiczenie 1 str. 74, ćwiczenie 2 str.75, ćwiczenie 3 str. 76.
- Nie przesyłamy pracy na ocenę.
Linki do projektu:
Ćw. 2 https://scratch.mit.edu/projects/400680246/
Ćw. 3 Rys. 3a https://scratch.mit.edu/projects/400680557/
Ćw. 3 Rys. 3b https://scratch.mit.edu/projects/400681022/
Data publikacji: 25.05.2020
Tydzień: 25.05.-29.05.2020
Lekcja 9
Temat: Sztuczki ułatwiające szukanie informacji w Internecie
Cel: Wiem, jak znaleźć potrzebne informacje w Internecie.
Zadania do wykonania:
- Zapisz w zeszycie temat i cel lekcji.
- Przeczytaj w podręczniku materiał na str. 116-118
- Wykonaj polecenia z przykładu 4 str. 117
- Nie ma pracy na ocenę.
Data publikacji: 18.05.2020
Tydzień: 18.05.-22.05.2020
Lekcja 8
Temat: Metody szukania informacji w Internecie
Cel: Wiem, jak znaleźć potrzebne informacje w Internecie.
Zadania do wykonania:
- Zapisz w zeszycie temat i cel lekcji.
- Przepisz do zeszytu pojęcia:
Przeglądarka internetowa – program służący do przeglądania stron internetowych np. Google Chrome, Mozilla Firefox
Wyszukiwarka internetowa – specjalna strona internetowa umożliwiająca przeszukiwanie zawartości innych stron np. Google
- Przeczytaj w podręczniku materiał na str. 113-115
- Korzystając z encyklopedii internetowej i wyszukiwarki internetowej odpowiedz na pytania w podanym niżej formularzu. (W razie problemów technicznych proszę o kontakt).
- Praca na ocenę: Wyszukiwanie informacji
Data publikacji: 10.05.2020
Tydzień: 11.05.-15.05.2020
Lekcja 7
Temat: Programujemy z akcją „Godzina Kodowania”
Cel: Uczymy się programować.
Materiał: Ćwiczenia dostępne na stronie Godziny Kodowania https://hourofcode.com/pl
Zadania do wykonania:
- Otwórz stronę Minecraft Wodna podróż klikając na podany niżej link.
- Link do ćwiczenia.Wodna podróż
- Obejrzyj filmik instruktażowy.
- Wykonaj ćwiczenia. Pełny sukces osiągniemy wtedy, gdy kółeczka z zadaniami będą w pełni zamalowane zielonym kolorem.
- Jeśli masz ochotę, możesz wykonać inne ćwiczenia znajdujące się na stronie: https://hourofcode.com/pl/learn
To nie jest ćwiczenie na ocenę.
Data publikacji: 03.05.2020
Tydzień: 04.05.-08.05.2020
Lekcja 6
Temat: Zasady poprawnego pisania w edytorze tekstu.
Cel: Potrafię samodzielnie napisać zaproszenie.
Zadania do wykonania:
- Zapisz w zeszycie temat i cel lekcji.
- Przeczytaj materiał w książce str. 103-105
- Zapisz w zeszycie następujące zasady:
- Nie należy używać w tekście zbyt wielu czcionek o różnych parametrach.
- Wyrazy w tekście oddzielamy tylko jednym znakiem odstępu – spacją.
- Jeśli wyrazy oddzielone są znakami interpunkcyjnymi, spację stawia się zawsze po znaku, nigdy przed nim.
- Otwórz plik Zaproszenie, zapisz go u siebie w komputerze. Tekst jest niepoprawnie sformatowany. Korzystając ze wzoru przedstawionego na rysunku 2 str. 103 popraw formatowanie. Zapisz plik pod nazwą Zaproszenie imię nazwisko i prześlij go do nauczyciela do 11.05.2020 w zadaniach w aplikacji Teams lub na mejla.
*Zaproszenie Pobierz
*Wersja do wydruku Pobierz
Data publikacji: 26.04.2020 r.
Tydzień: 27.04 – 30.04.2020 r.
Lekcja 5
Temat: Zmieniamy parametry czcionki.
Cel: Potrafię zmienić parametry czcionki.
Materiał: podręcznik Teraz bajty Str. 97-98
Zadania do wykonania:
- Zapisz w zeszycie temat i cel lekcji.
- Przeczytaj notatkę znajdującą się poniżej.
W edytorze tekstu możemy zmienić parametry czcionek – ich krój, rozmiar i kolor. Tekst można też pochylić, pogrubić lub podkreślić.
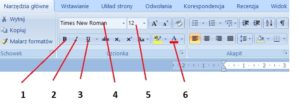
1 –pogrubienie 2 – pochylenie (kursywa) 3 – podkreślenie 4 – krój np. Times New Roman 5 – rozmiar 6 – kolor czcionki
Aby zmienić parametry czcionki w napisanym tekście, należy go zaznaczyć, a następnie kliknąć odpowiedni przycisk. Aby zmienić parametry czcionki w jednym wyrazie, wystarczy ustawić kursor tekstowy w dowolnym miejscu wyrazu i kliknąć odpowiedni przycisk.
3. Wykonaj ćwiczenie.
- Utwórz nowy dokument tekstowy.
- Przepisz tekst z książki Rys.9/98 (fragment Akademii Pana Kleksa).
- Wykonaj ćw. 8/98 (tylko punkt 2 i 3).
- Zapisz plik pod nazwą Kleks imię nazwisko u siebie w komputerze. (Nie przesyłamy pliku na ocenę.)
4. W tym tygodniu proszę o przesłanie pracy z ubiegłego tygodnia te osoby, które zadanie nie wykonały.
*Wersja do wydruku Pobierz
Data publikacji: 19.04.2020
Tydzień: 20.04.-24.04.2020
Lekcja 4
Temat: Tworzymy i wyrównujemy akapity w edytorze tekstu.
Cel: Poznanie sposobów wyrównywania akapitów.
Zadania do wykonania:
- Zapisz w zeszycie temat i cel lekcji.
- Przeczytaj notatkę znajdującą się poniżej. Ten temat znajduje się również w naszej książce Teraz bajty na str. 92-96.
Dokument tekstowy składa się z akapitów.
Akapit: W informatyce to fragment tekstu pisany bez naciśnięcia klawisza Enter. Naciskając klawisz Enter, kończymy jeden akapit i zaczynamy następny.
Edytor tekstu umożliwia wyrównanie akapitu:
- do lewej – do pisania zasadniczego tekstu
- do środka – do tytułów i nagłówków
- do prawej – np. do umieszczania daty
- justowanie (do lewej i prawej) – również do pisania zasadniczego tekstu
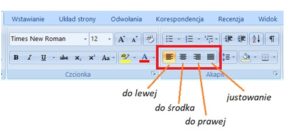
Aby wyrównać akapit, należy ustawić kursor tekstowy w dowolnym miejscu akapitu, a następnie kliknąć odpowiedni przycisk na pasku narzędzi. Aby wyrównać tekst składający się z kilku akapitów, należy je zaznaczyć, a następnie kliknąć odpowiedni przycisk wyrównania. W różnych wersjach edytora tekstu przyciski wyrównania akapitu wyglądają podobnie.
- Wykonaj ćwiczenie.
- Otwórz nowy dokument tekstowy i przepisz tekst pokazany poniżej.
- Wybierz czcionkę Times New Roman o rozmiarze 12.
- Wyrównaj datę do prawej strony.
- Wyrównaj imię i nazwisko do lewej strony.
- Wyrównaj tytuł: (Praca na ocenę: Historia komputerów) do środka.
- Pozostały tekst wyjustuj.
- Zapisz plik pod nazwą: akapity Imię Nazwisko w folderze Moje teksty utworzonym u siebie w komputerze.
- Prześlij plik do nauczyciela w usłudze Microsoft Teams lub drogą mejlową w terminie 2 dni od lekcji.
| 20.04.2020 Imię i nazwisko: Praca na ocenę: Historia komputerów Od wieków zajmowano się wykorzystywaniem różnego rodzaju obliczeń. Konstruowano urządzenia do obliczenia, które dla dawniej żyjących ludzi były czymś podobnym, jak kalkulatory dla nas. Pierwsze urządzenie, które można nazwać komputerem powstało w początkach XX wieku i służyło głównie do wykonywania żmudnych obliczeń. |
Wykonana praca powinna wyglądać tak:

*Wersja do wydruku Pobierz
Data publikacji: 03.04.2020
Tydzień: 06.04.-08.04.2020
Lekcja 3
Temat: Praca z aplikacjami komputerowymi. Projekt – kartka z życzeniami.
Cel: Potrafię rozwiązywać problemy z wykorzystaniem komputera, posługuję się aplikacjami komputerowymi.
Zadanie do wykonania
- Wykonaj kartkę świąteczną z okazji Wielkanocy.
- Pracę możesz wykonać w dowolnie wybranym programie (np. Paint, Word, Scratch lub innym).
- Zapisz pracę pod nazwą życzenia wielkanocne Imię i Nazwisko w swoim folderze i prześlij do nauczyciela (e-mail lub aplikacja Teams).
Data publikacji: 29.03.2020
Tydzień: 30.03.-03.04.
Lekcja 2
Temat: Praca w chmurze cyfrowej.
Cel:
- Potrafię rozwiązywać problemy z wykorzystaniem komputera i innych urządzeń cyfrowych.
- Poznam zalety pracy w chmurze.
Dzień dobry,
Na dzisiejszej lekcji chciałabym, żebyśmy zajęli się pojęciem: “Chmura cyfrowa” oraz wykonali jedno ćwiczenie w aplikacji Teams.
Zadania do wykonania:
- Zapiszcie w zeszycie temat i cel lekcji.
- Napiszcie notatkę w zeszycie:
Chmura cyfrowa – obszar w Internecie, w którym można przechowywać różnego rodzaju dokumenty komputerowe, np. obrazy (rysunki, zdjęcia), teksty, prezentacje multimedialne, pliki muzyczne, filmy. Pracę w chmurze cyfrowej zapewniają m. in. firmy:
|
Dzięki aplikacji Microsoft Office 365 możemy korzystać z usługi OneDrive
- Przeczytaj, jakie zalety ma praca w chmurze cyfrowej.
- Pracę w chmurze można wykorzystać do pracy zespołowej.
- Dostęp do danych w chmurze można uzyskać w dowolnym miejscu na świecie i w dowolnym momencie.
- Można korzystać z dokumentów pracując na każdym komputerze podłączonym do Internetu.
- Można udostępniać swoje dokumenty innym osobom,
Ćwiczenie do wykonania
- Zaloguj się do aplikacji Microsoft Office 365.
- W aplikacji Teams otwórz Zespół Informatyka.
- W lekcji utworzonej w tym tygodniu napisz jedną zaletę lub wadę pracy w chmurze cyfrowej.
Dla zainteresowanych
Więcej informacji znajdziecie na stronie Chmura cyfrowa
*Wersja do wydruku Pobierz
Data publikacji: 25 marca 2020 r.
Tydzień obowiązywania (25-27 marca 2020 r.)
Lekcja 1
Temat: Zasady bezpiecznego korzystania z Internetu. Netykieta.
Cel i opis lekcji:
- Przypomnienie zasad bezpiecznego korzystania z komputera i Internetu.
- Przypomnienie zasad kulturalnej komunikacji przez Internet.
Drodzy uczniowie, przed nami ciekawe wyzwanie – nauka zdalna. W tym celu będziemy korzystać z urządzeń elektronicznych, czyli np. komputera, laptopa, telefonu oraz Internetu. Będziemy uczyć i komunikować się ze sobą przy pomocy Internetu. Dlatego chciałabym, żebyśmy przypomnieli sobie zasady, które możemy teraz zastosować w praktyce.
Zadania do wykonania:
1) zapiszcie w zeszycie temat i cel lekcji,
2) napiszcie notatkę w zeszycie:
Netykieta: zwyczajowy zbiór zasad kulturalnego zachowania w Internecie. Jest to odpowiednik etykiety (czyli savoire-vivre’u czy „dobrego wychowania”).
3) przeczytajcie informacje umieszczone na niżej podanych stronach. Znajdują się tam zasady bezpiecznego i kulturalnego korzystania z Internetu.
Materiały:
https://epodreczniki.pl/a/savoir-vivre-w-internecie/DmSKCbonG
https://sieciaki.pl/warto-wiedziec/porady/netykieta
4) Napiszcie w zeszycie 5 wybranych zasad Netykiety.
*Wersja do wydruku Pobierz
Data publikacji: 23 marca 2020 r.
Zachęcam do wykonywania ćwiczeń z poprzedniego tygodnia.
16 – 20 marca 2020 r.
- Link do filmów edukacyjnych o bezpiecznym korzystaniu z Internetu 3…2…1… Internet:Połącz
- Powtórzenie z Paint-a.
Ostatnio przygotowywaliśmy się do sprawdzianu z Paint-a. Zamieściłam wszystkie ćwiczenia, które robiliśmy na lekcjach i polecenie. Możecie wykonać je jeszcze raz w domu. Jak to zrobić?
a) Rozpocznijcie od założenia folderu w swoim komputerze.
b) Następnie wszystkie pliki trzeba zapisać w tym folderze.
c) Żeby zapisać pliki klikamy „Pobierz”. Na zdjęciu klikamy prawym przyciskiem myszki i wybieramy „Zapisz grafikę jako” lub „Zapisz obraz jako”. Zapisujemy obrazek w utworzonym folderze.
d) Żeby otworzyć je w programie Paint, trzeba tak jak na lekcji kliknąć prawym przyciskiem myszki i wybrać z menu „Otwórz za pomącą Paint”.
Polecenia do plików ćwiczeniowych: Pobierz
Pliki
Ilustracje baśni Pobierz
Instrumenty Pobierz
Segregacja śmieci Pobierz
Skalniak Pobierz
Ssaki leśne Pobierz
Szarotka Pobierz
Zegar słoneczny Pobierz



